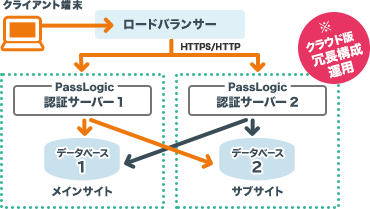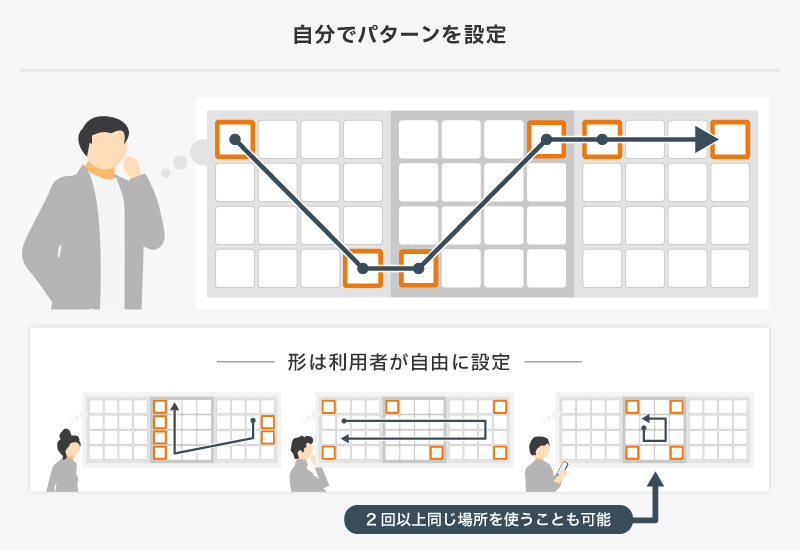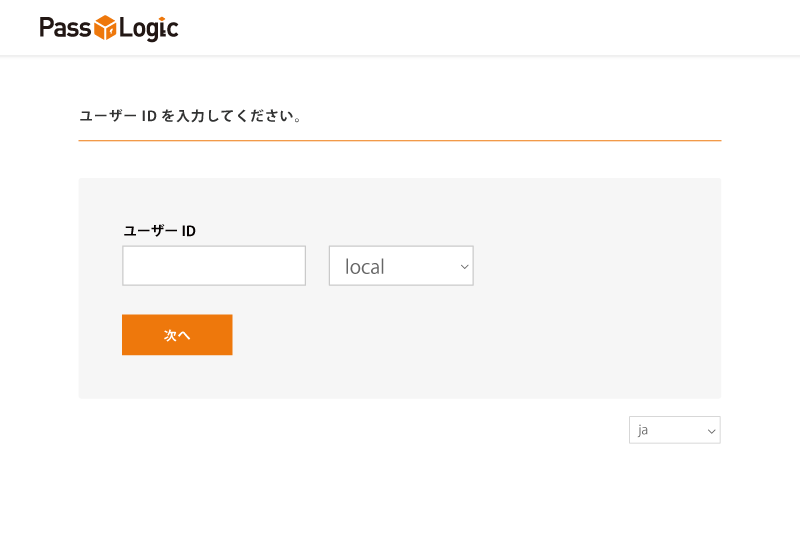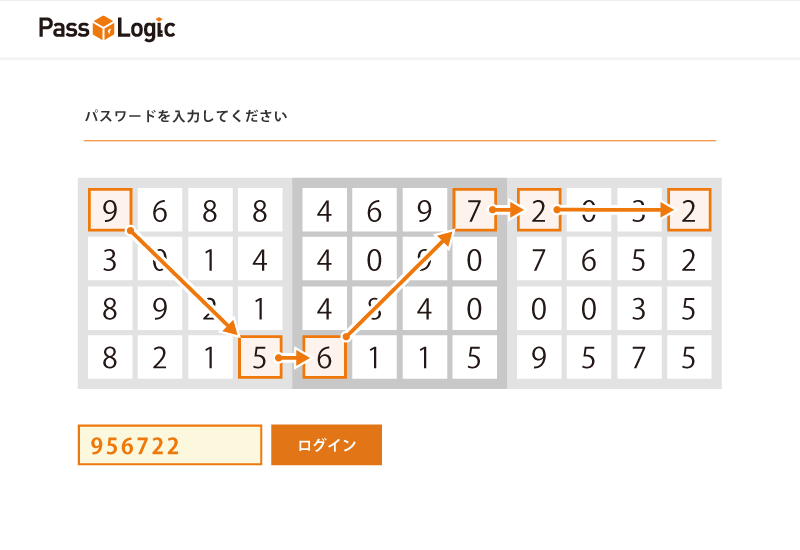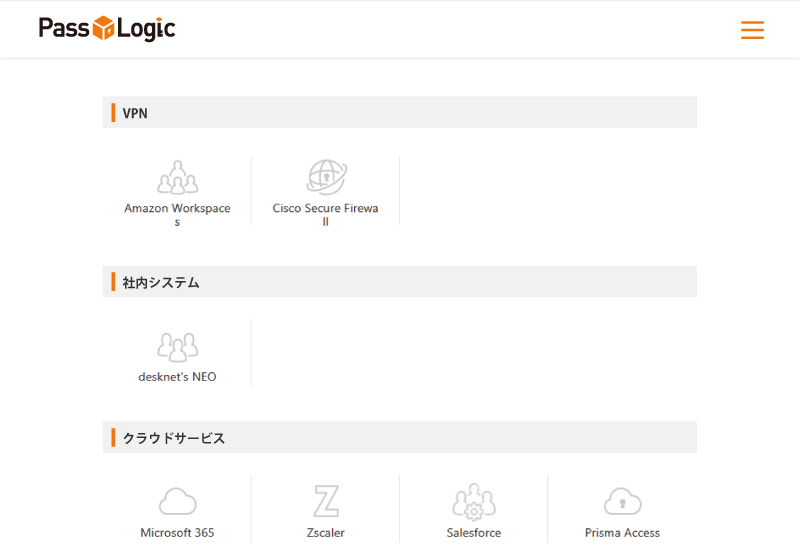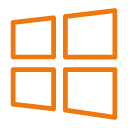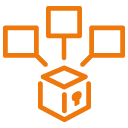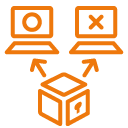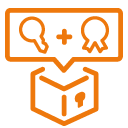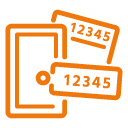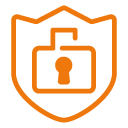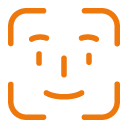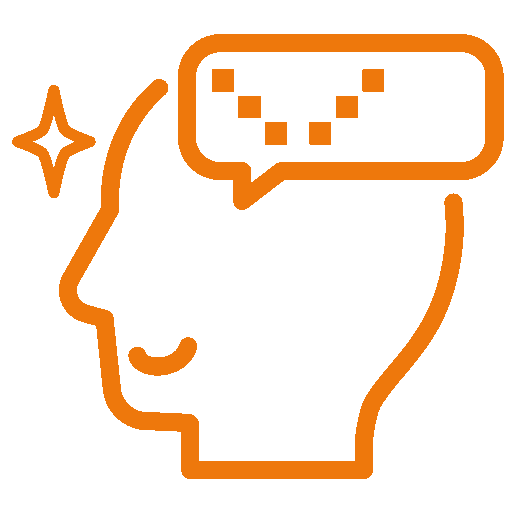
パスワードにかわってログインを強化!
ログイン画面に、乱数を配置したマトリックス表が表示され、事前に決めておいたパターンに沿って数字を読み取ることでワンタイムパスワードとして利用できます。
パターン突破に必要な
攻撃回数
122億回
乱数表が48マス、パターンが6マスの場合、パターン突破に必要な最大攻撃回数。
パターン解読までに
かかる時間
14万年
ログインを連続5回失敗すると30分ロックアウトする設定をした場合の所要時間。
数字への攻撃が
成功する確率
毎回1/100万
ワンタイムパスワード6桁の場合に偶然正解する確率は1/100万から変化しない。
※同じマスのみを使用するパターンは、システム上禁止されています。
PassLogic認証の3つのメリット
PassLogic認証を導入することで、ログインのセキュリティ強化と同時に、利便性・コストの面で3つの大きなメリットが期待できます。

「パターン」を覚えるだけの簡単操作
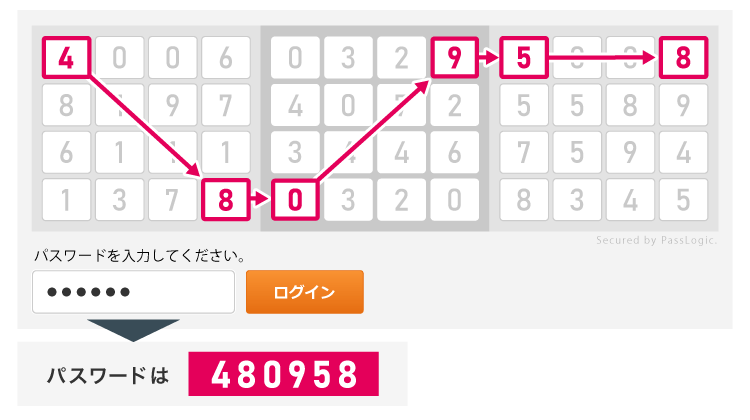
ログイン画面のマトリックス表に乱数が表示されます。事前に設定したパターンに沿って数字を読み取ることで、ワンタイムパスワードとして使用できます。
マスの位置と順番を覚えておくだけで、強力なワンタイムパスワードによるログインが可能です。パスワードを忘れてしまうといった心配もありません。

ブラウザでアクセスするだけ
ログインはブラウザ上だけで完結します。認証器の設置やソフトウェアのインストールは必要ありません。スマートフォンやトークンなどの端末を持ち歩く必要がないので、ブラウザから目をそらすことなく、スムーズな認証が可能です。

導入・管理コストを大幅軽減!
ログイン用の別の認証器を配布する必要がないため、導入コストが軽減できます。さらに、パターンの再設定とロックアウト解除を自動で行う機能を利用することで、日常のサポートに加え、夜間や休日のサポートも自動化できるようになり、管理コストが軽減されます。
PassLogic認証のログインは、簡単3ステップ!
PassLogic認証の使い方を簡単に3ステップで紹介します。
すぐわかる!PassLogic認証の仕組み
\ カンタンお試し30秒 /
FAQ
ワンタイムパスワードにアルファベットや記号を使うことはできますか?(追加フレーズ)
アルファベットや記号を、ワンタイムパスワードの数字に組み合わせることができます。
この文字列を「追加フレーズ」と言います。
パターンに沿って読み取った数字の前後や中間に、ユーザー自身が設定した固定の文字列である「追加フレーズ」を追加することにより、セキュリティを強化することが可能です。組織のパスワードポリシーによって、英字や記号を含める必要がある場合にも対応できます。追加フレーズの文字数は管理画面で設定が可能です(初期値:0文字以上6文字以内)。
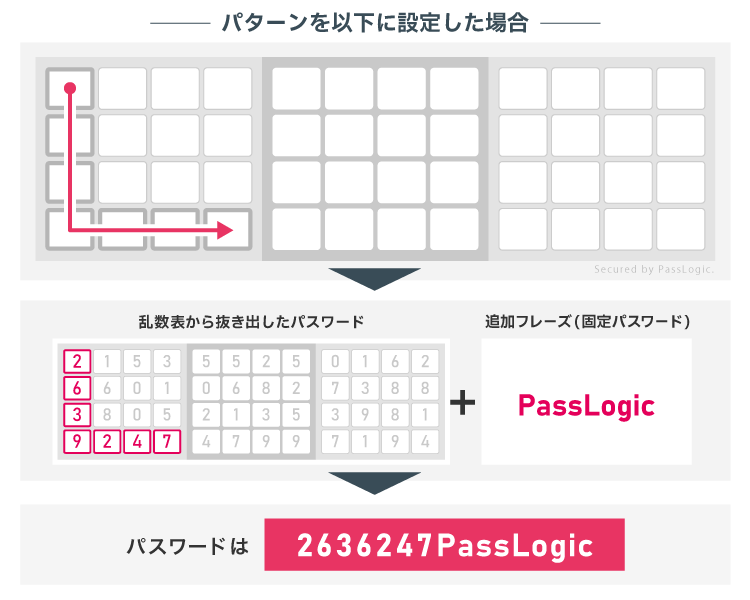
ユーザーが簡単なパターンを設定しないか?(パターンの制限)
ユーザーが簡単なパターンを設定できないように、パターン設定を制限する機能を搭載しています。必要に応じて複数の制限を組み合わせて設定することができます。
一筆書きの禁止
始点から終点までが一筆書き可能な、隣接した位置のみで構成されるパターンを禁止します。隣接した位置とは、特定の位置を中心として8方向に隣接する位置を指します。
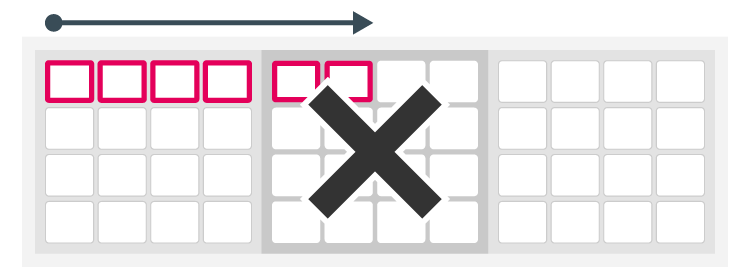
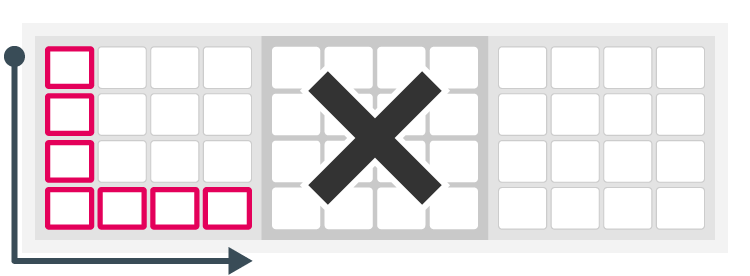
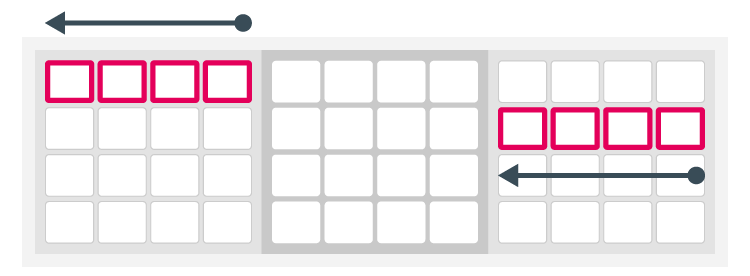
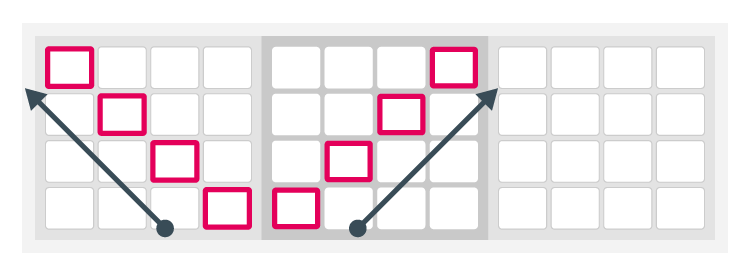
全てのブロックから必ず1つ以上選択させる
マトリックス表の3つのブロックからそれぞれ1マス以上を利用したパターン以外は登録を禁止します。
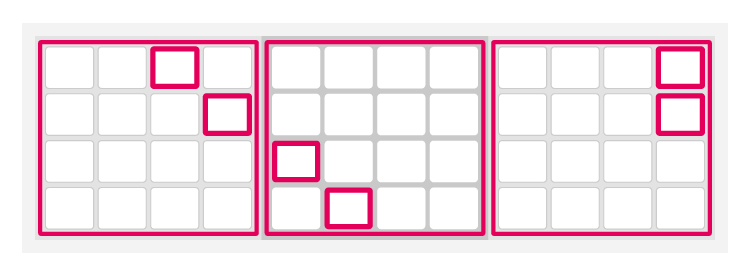
禁止パターンの個別登録
明らかに単純なパターンを個別に指定して禁止します。
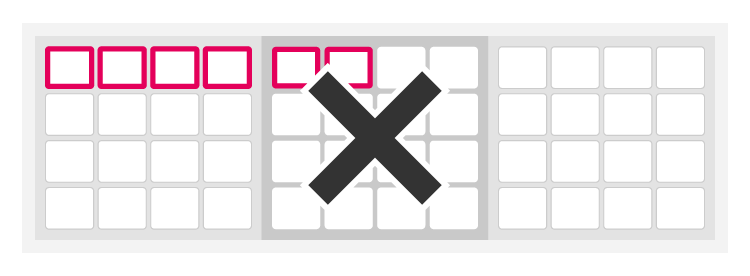
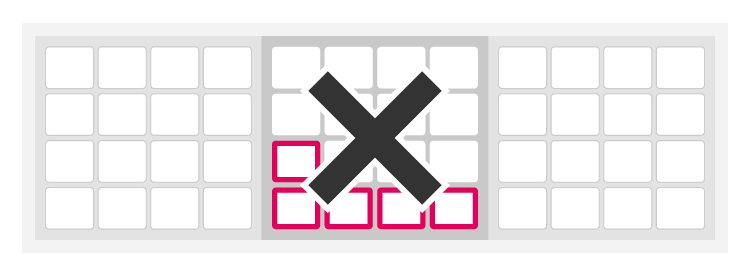
ユーザーがパターンを忘れた場合は?(パスワードの自動再発行機能)
ユーザーがパターンを忘れた場合に備えて、ユーザー自身がパターンを再設定するか、もしくは管理者が手動で再設定するかを、管理画面から設定しておくことができます。
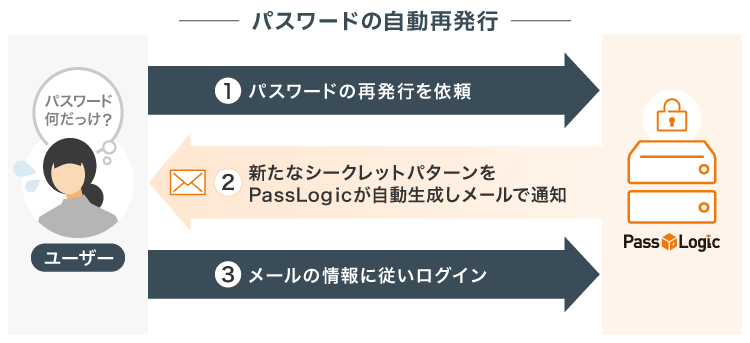
ユーザーがログインを失敗した場合は?(ロックアウトと自動解除)
管理者によってあらかじめ決められている回数、連続でログイン失敗した場合、アカウントをロックします(ロックアウト)。
ロックアウトされた場合に備えて、一定時間経過後の自動解除、もしくは管理者による手動解除を、管理画面から設定しておくことができます。
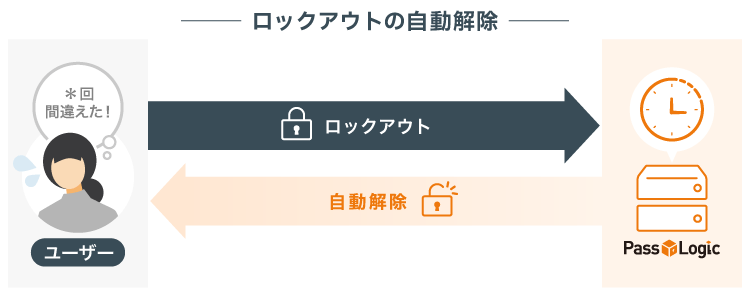
なぜPassLogic認証のセキュリティは強いの?(安心の特許技術)
PassLogic認証は、知識認証による非常に高いセキュリティ強度を提供します。
その強さの秘密は、ログインのたびにマトリックス表に表示される乱数が変わるところにあります。この方法は特許技術に基づいており、乱数表の変化に伴い、毎回読み取る数字が変化するため、毎回異なるワンタイムパスワードを生成することができます。
また、パターン情報自体を通信で送付することがないため、他人に盗み見られたり傍受されたりする心配がありません。
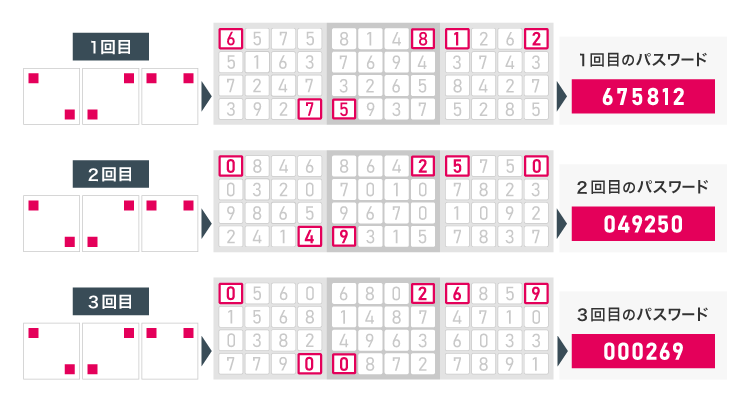
特許について詳しくはこちら![]()
PassLogic認証の使い方の動画をみたい
多要素認証ソリューション「PassLogic」の紹介と、PassLogic認証の仕組みを動画で解説します。
PassLogicのしくみ(字幕あり)
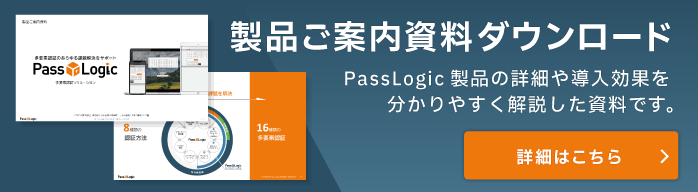
-他の機能を見る-
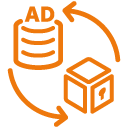
ユーザー情報
自動更新
詳細を見る
ユーザー情報自動更新
ユーザー情報更新を手軽に!
LDAP(Active Directory)連携によるユーザー登録・更新の自動化や、指定したフォルダ内のCSVファイルを定期的に読み込む自動更新が可能です。
なお、管理画面におけるユーザー情報の逐一更新や、CSVファイルを読み込んで一括更新といった手動による更新にも対応しており、セキュリティポリシーに合わせた運用ができます。
※PassLogic クラウド版は、ユーザー情報自動更新には非対応です。
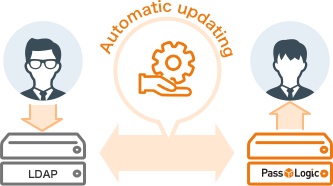
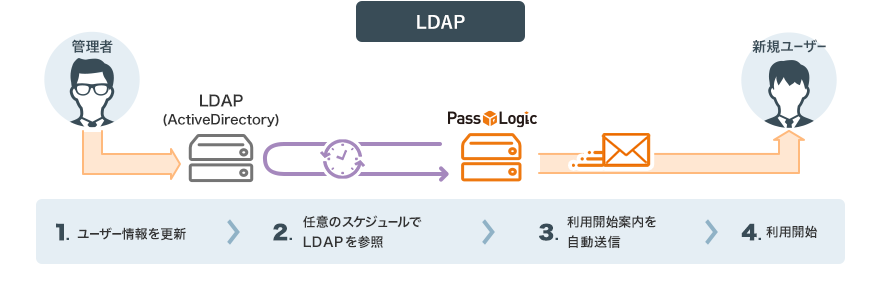
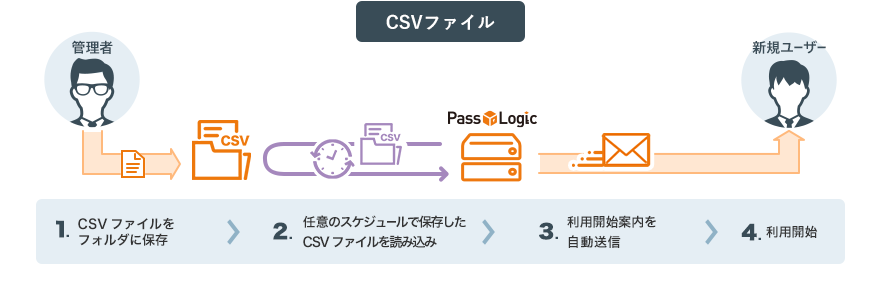

サポート自動化
詳細を見る
サポート自動化
サポートコストを大幅カット
乱数が配置されたマトリックス表から、事前に決めておいたパターンに沿って読み取ったワンタイムパスワードでログインする認証方法です。


マルチポリシー設定
詳細を見る
マルチポリシー設定
複雑な組織体系にも柔軟に対応
使用させる認証方式や、ログイン可能な時間帯などの認証ポリシーを複数用意しておき、ユーザーごとに柔軟に設定することができます。
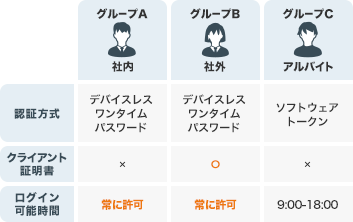
【変更可能な内容】
認証方式/端末認証の利用有無/ログイン可能時間帯/
定期的なパターン変更の有無/パスワード桁数/
乱数表のサイズ /
追加フレーズの有無/パターンの制約/
ロックアウトまでの認証失敗回数 など
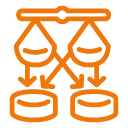
サーバー冗長化
詳細を見る
サーバー冗長化
可用性・災害に万全の備えを
障害・災害対策のため、冗長化構成も可能です。なお、PassLogicクラウド版は冗長化構成が標準となっております。