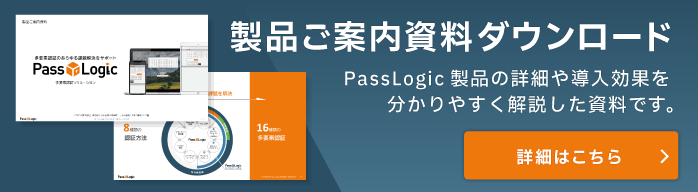「AWS Marketplace」「Azure Marketplace」でのソフトウェアイメージの提供は、2021年6月30日(水)をもちまして提供終了となります。
AWS/Azureでのご利用をご希望の場合、パッケージ版でのご利用が可能です。
無料の評価版をご提供いたしますので、詳細はお問い合わせください。
また、クラウドサービス(SaaS)「PassLogic クラウド版」も提供中ですので、併せてご利用ください。

Microsoft AzureでPassLogicを手軽に構築し、試用してみましょう!
パスロジが提供する企業・団体向けの認証システム「PassLogic」は、業務システムへの認証を通常のID&パスワード認証から、デバイスレス・ワンタイムパスワード認証や、TOTP型のワンタイムパスワード認証に置き換えて、認証セキュリティを強化するソフトウェアです。
PassLogicは、Microsoft Azureのマーケットプレイスでソフトウェアイメージが提供されています。
これを利用すると、サーバー用機器や仮想環境を用意する必要がなく、OSや必要なソフトウェアのインストールも省略できるので、手軽にサーバー構築が可能です。
タイトルでは【30分】としましたが、もっと短時間で可能かもしれません。
PassLogic利用ライセンスも、1ユーザー分であれば無料で試用できますので、実際のログインの際の動きや、管理ツールの内容をご購入前にご確認いただくには最適です。ぜひお試しください。
この記事では、Azure上にサーバーを構築し、PassLogicの管理ツールにログインするまでの手順を紹介します。
こちらは一通りの手順を紹介した動画です。
見ていただくとお分かりかと思いますが、管理ツール画面にログインするまで「3ステップ」あります。
—
1:Azureで仮想マシンを作成
2:PassLogic管理ツール画面へのログイン用パスワードを入手
3:PassLogic管理ツール画面にログイン
—
下記では、各ステップを分けて、各手順の説明をしています。
1. Azureで仮想マシンを作成
- 1.Azure管理画面にログイン。
- 2.メニューから「+リソースの作成」をクリック
- 3.検索窓で「Passlogic」を検索
- 4.PassLogic Enterprise Edition for Azure(BYOL)が検索結果に表示されるので、クリック
- 5.画面右にPassLogicの説明が表示されるので、下部の「作成」ボタンをクリック
仮想マシン作成プロセスが開始します。
Step1. 基本
– 基本設定の構成 –
| 名前 | (任意の名前)[ビデオだとtest] |
| VM ディスクの種類 | HDDまたはSSD[ビデオだとSSD] |
| ユーザー名 | (任意の名前)[ビデオだとuser01]) |
| 認証の種類 | 「SSH公開キー」または「パスワード」[ビデオだとパスワード] |
| パスワード | (任意のパスワード:英大文字、英小文字、数字、記号のうち3種類の入った12文字以上) |
| パスワードの確認 | (上記と同じパスワード) |
| サブスクリプション | この設定はユーザーによってかわります[ビデオだとconverted to MS-AZR-0003P sub] |
| リソースグループ | 新規作成 を選択し名称入力(任意の名称)[ビデオだとresource] |
| 場所 | 地域を選択します |
「OK」ボタンをクリック
Step2. サイズ
– 仮想マシンのサイズの選択 –
- 1.利用する仮想マシンのCPUコア数やディスクサイズを選択します。
とりあえずのお試しの場合は、PassLogicサーバーが構築可能な中で一番小さい「B1s」でかまいません。 - 2.B1sをクリックし「選択」ボタンをクリック
セッティングプロセスに進みます。
Step3. 設定
– オプション機能の構成 –
全てデフォルトのままでOK
パブリック受信ポートだけ
HTTPS
SSH
を選択し、下部の「OK」ボタンをクリック
Step4. 概要
– PassLogic Enterprise Edition –
概要が表示されるので、一番下の「作成」をクリック
仮想マシンの作成プロセスが開始されます。
なお、Azureの契約の仕方によってはこの段階で「作成」ではなく、支払いのプロセスに進む場合もあります。
完成までしばらく時間がかかりますが、完成すると仮想マシンの概要が表示されます。
次にPassLogicに必要なポートを開けます。
Step5. 受信ポートに8443ポートを追加
- 1.左メニューより「ネットワークセキュリティグループ」をクリック
- 2.仮想マシンの名称[ビデオだとtest] → test-nsg をクリック
- 3.セキュリティグループの概要が表示されるので、設定メニューの「受信セキュリティ規則」をクリック
- 4.受信ポートのリストが表示されるので、リスト上部の「+追加』をクリック
追加するポートの設定フォームがでるので
プロトコル を TCP に
名前 を Port_8443
にしておきます(名前は変更しなくても可。わかりやすい名前に変更してください。)「追加」ボタンをクリック。
セキュリティ規則にポート8443が追加されました。
2. PassLogic管理ツール画面へのログイン用パスワードを入手
- 1.左上の「Microsoft Azure」をクリックしてダッシュボードを表示させます。
- 2.設定した仮想マシンをクリックして概要を表示
- 3.パブリックIPアドレスをコピー
- 4.ターミナルエミュレーターを立ち上げ、接続先にコピーしたIPアドレスを入力して「OK」をクリック。
- 5.セキュリティ警告がでたら「続行」ボタンをクリック
SSH認証ダイヤログが表示されるので、仮想マシンの作成時に登録した
パスフレーズ (任意の文字種3種を使った12文字以上のパスワード)
を入力して「OK」ボタンをクリック
接続を確認したら、権限をルート権限に変更します。
コマンドは
sudo su
です。
- 1.ユーザー名のパスワードを入力
- 2.ルート権限になったら次のコマンドを入力
/opt/passlogic/apps/tools/modify_admin_passwd.php
modified admin password: (8桁の英数字パスワード)
パスワードが発行されるので、発行したらコピーして、メモ帳などに保存しておきましょう。
ここで、ターミナルエミュレーターを閉じます。
3.PassLogic管理ツール画面にログイン
いよいよPassLogic管理ツール画面にログインします。
1:ブラウザを開き、管理ツールログイン画面に接続
ブラウザのURL欄に「https://(サーバーのパブリックIPアドレス):8443/passlogic-admin/」を入力し接続します。
「この接続ではプライバシーが保護されません」などのアラートが表示がされますが、気にせずに接続します。
2:ログイン画面でID入力
UserIDに「admin」を入力して「ログイン」をクリック。
3:パスワード入力
乱数表が表示されますが無視します。
代わりに、先ほどターミナルエミュレーターで発行・コピーしたパスワードを入力して「ログイン」をクリック。
5:管理ツール画面にログイン
ログインしたら、まずは左側のメニューの一番下にある「パスワード変更」から、管理者用パスワードを変更しましょう。
変更後は、表示される乱数表から設定したパターンにしたがってパスワードを判読し、ログインすることになります。
これでPassLogicサーバーを管理ツール画面から、いろいろ操作することができます。
1ユーザー分であれば無償でご利用いただけますので、ユーザーを作成し、実際の動作をお試しください。
複数ユーザー分のアカウントが必要になった場合は、![]() お問い合わせフォームのお問い合わせ内容詳細に「PassLogic評価版のお申込み」旨をご記入の上ご送信ください。
お問い合わせフォームのお問い合わせ内容詳細に「PassLogic評価版のお申込み」旨をご記入の上ご送信ください。
マニュアル類や、連携検証済み製品・サービスとの連携用資料について
パスロジでは、PassLogicを試用される方のために、下記の資料をご用意しています。
PassLogicインストールガイド
PassLogicサーバーの構築方法を解説したマニュアルです。
PassLogic運用管理ガイド
PassLogicの管理ツール画面で提供される機能を解説したマニュアルです。
連携検証済み製品との連携検証資料
PassLogicとの連携検証済みの製品やサービスとの連携方法を示した資料です。
連携検証済み製品については、![]() こちらの連携製品ページをご覧ください。
こちらの連携製品ページをご覧ください。
各種資料の提供をご希望の方や、PassLogicをご試用いただき、ライセンスの追加やご購入をご検討の方は、「![]() PassLogicお問い合わせフォーム」よりお申し込みください。
PassLogicお問い合わせフォーム」よりお申し込みください。
また後日、PassLogic管理ツール画面の操作方法や、製品・サービスとの連携方法についても記事を公開してまいります。
今後とも、PassLogicおよびパスロジをよろしくお願い申し上げます
※記事中に記載されている、会社名、製品名、ロゴ等は、各社の登録商標または商標です。