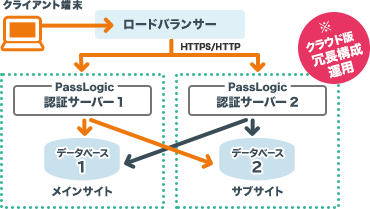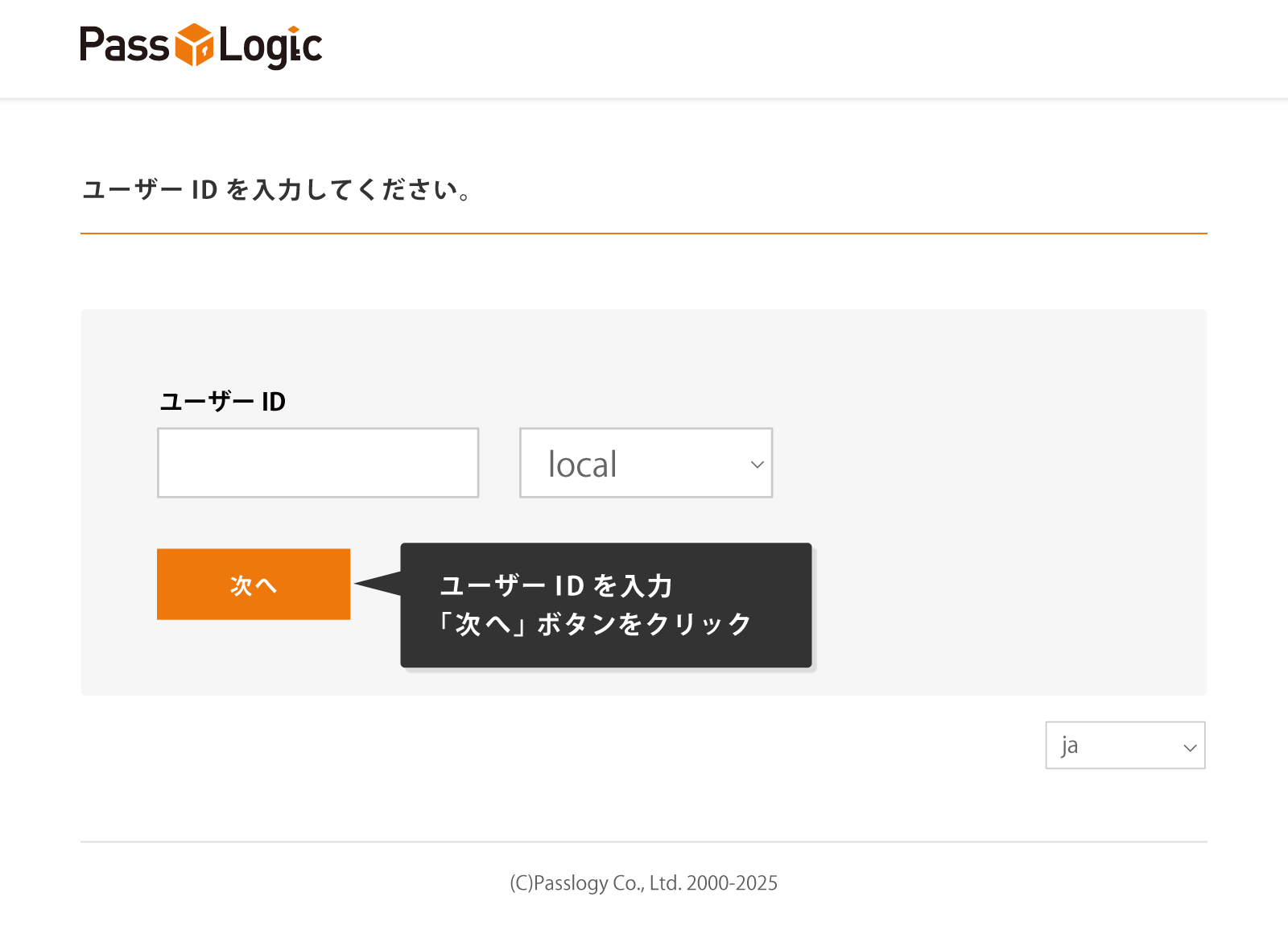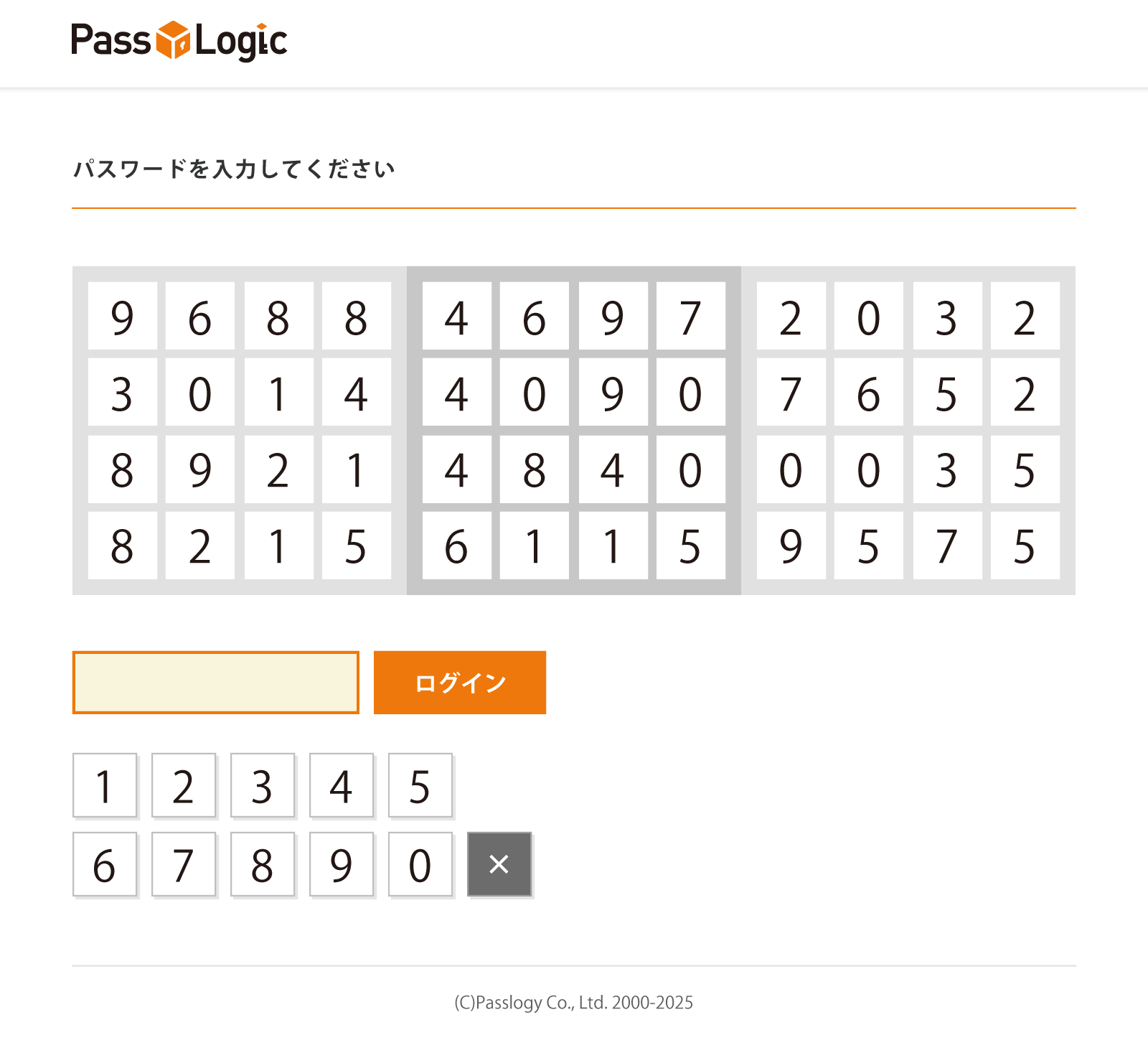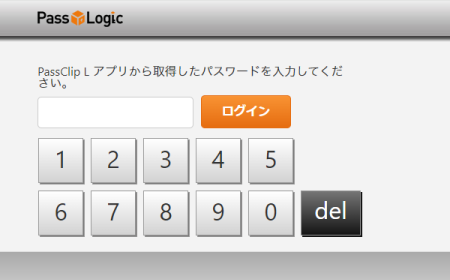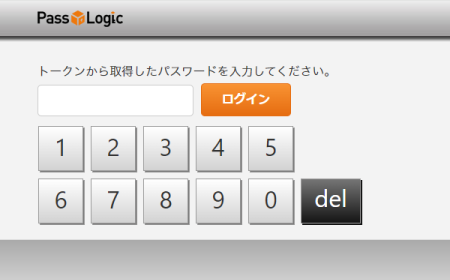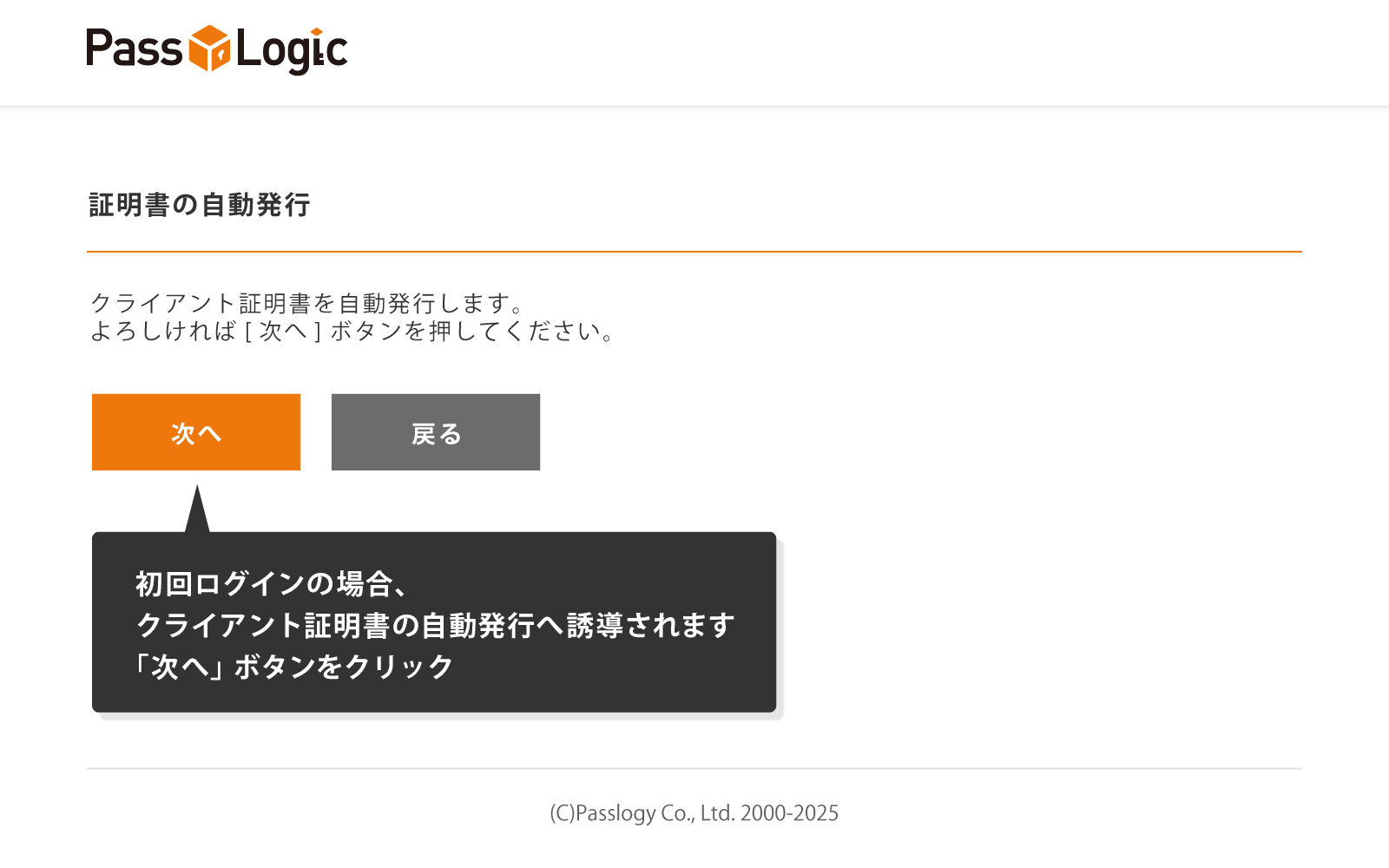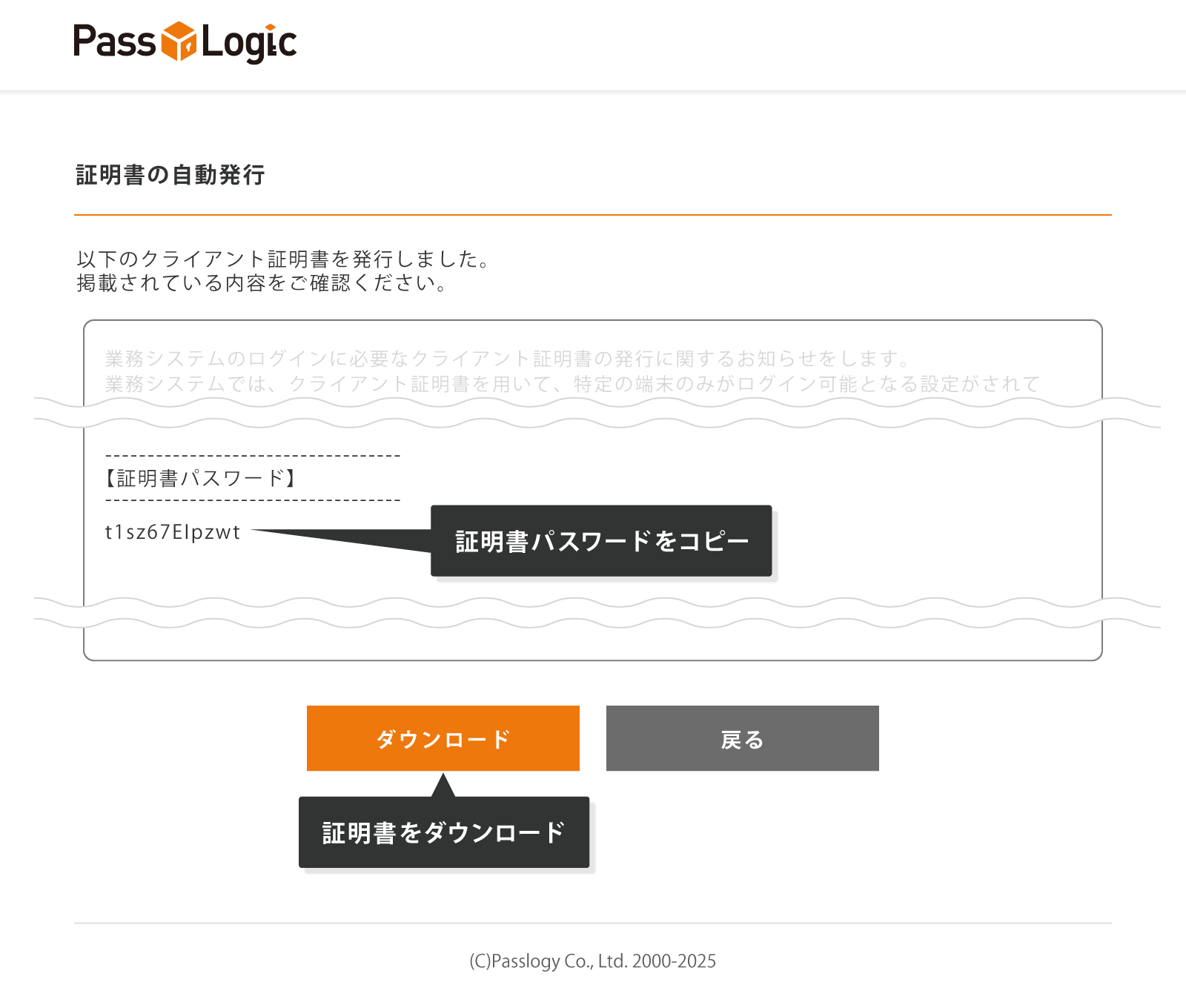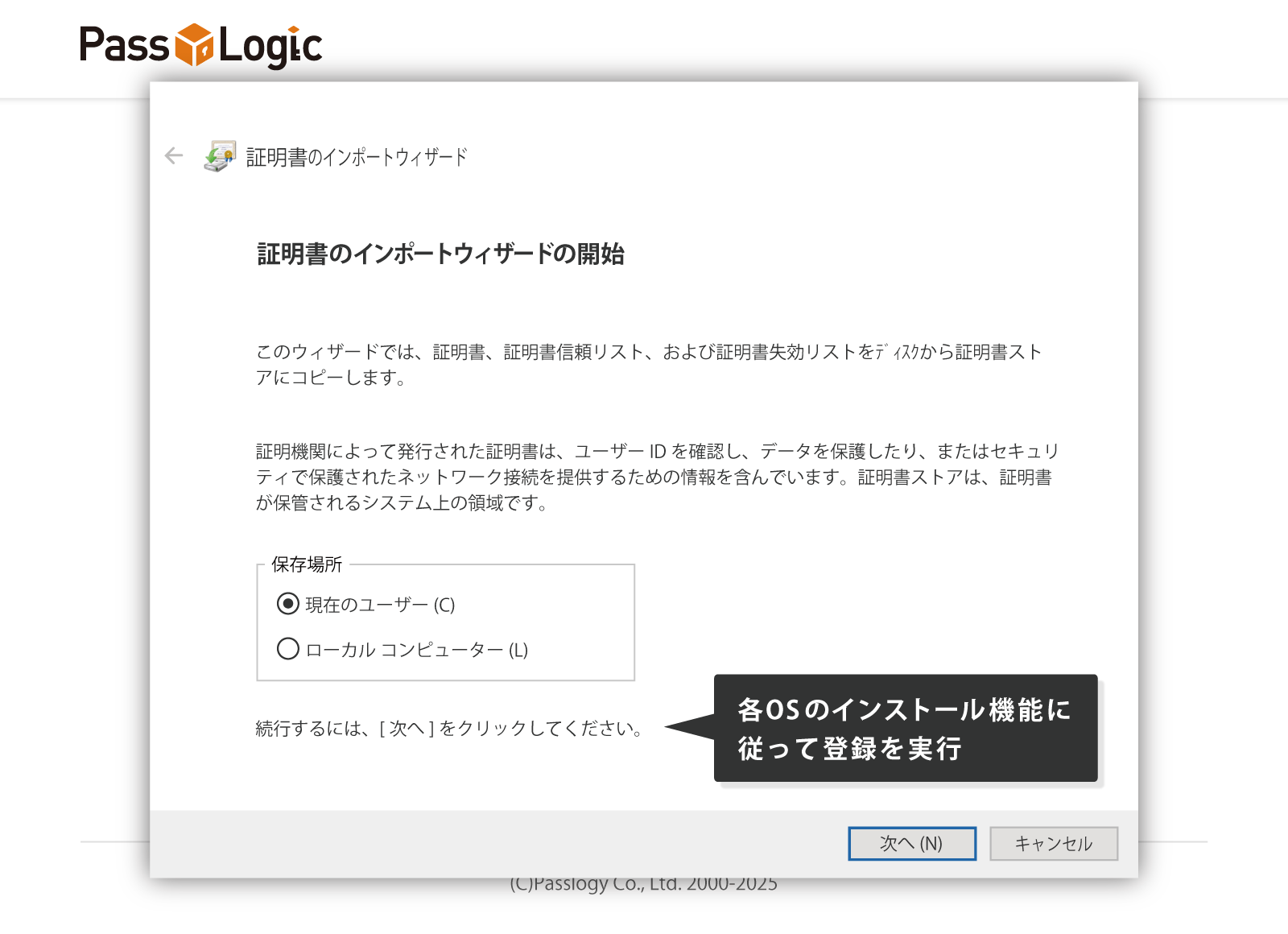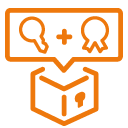
端末認証をプラスして多要素認証を実現
クライアント証明書を利用して、組織が使用を認めているパソコンやスマートフォンのみをログインさせることが可能です。
PassLogic認証![]() に、クライアント証明書による認証を組み合わせて、「本人だけが知っているパターン」と「クライアント証明書により認められた端末の所持」により、知識認証と所有物認証を組み合わせた多要素認証を実現することができます。
に、クライアント証明書による認証を組み合わせて、「本人だけが知っているパターン」と「クライアント証明書により認められた端末の所持」により、知識認証と所有物認証を組み合わせた多要素認証を実現することができます。

手間がかからない
この組み合わせでは、ブラウザ上だけで認証が完結します。ハードウェアトークンや、スマートフォンなどの機器が不要なため、手ぶらでも多要素認証ができ、管理や持ち運びなどの手間がかかりません。
高いセキュリティ
PassLogic認証により、複数のパスワードを覚えたり、管理したりする必要がなく、当然ながら、使いまわしの心配もありません。脆弱性のあるパスワードを使用しない高いセキュリティの認証方法が利用できます。
PKIによってクライアント証明書の正当性を確認
クライアント証明書とは
クライアント証明書は、ユーザーの信頼性を保証する電子証明書(デジタル証明書)です。公開鍵基盤(PKI:Public Key Infrastructure)を使用した電子証明書のひとつであり、組織が信頼する認証局(CA:Certification Authority)によって発行されます。
クライアント証明書には、『電子署名』が暗号化されて含まれており、この電子署名は認証局でしか署名することができません。電子署名は、証明書の正当性を確認し、端末(クライアント)が信頼できるものであることを示します。これにより、クライアント証明書を持たない端末からのアクセスを遮断し、安全なアクセス管理が実現します。
PassLogicのクライアント証明書
クライアント証明書の作成と端末へのインストール
PassLogicサーバーが提供するプライベート認証局のご利用が可能です。プライベート認証局はクライアント証明書を発行し、ユーザーは事前に使用する端末に発行されたクライアント証明書をインストールします。
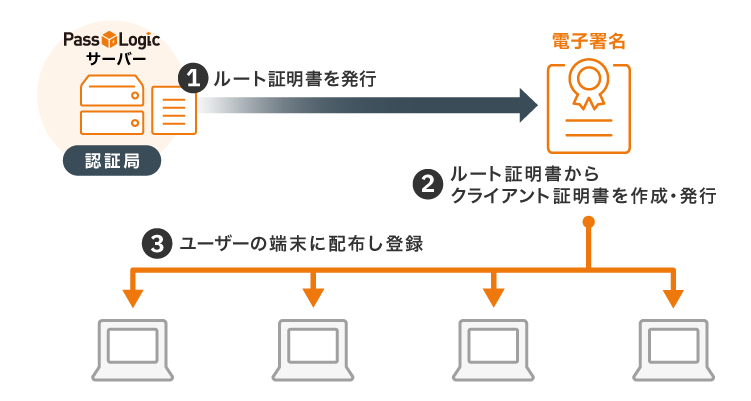
クライアント証明書を利用したログイン方法
ログイン時は、まずクライアント証明書の有無を確認し、使用を認めた端末からのアクセスであることが証明できた場合のみ、ログイン画面に「乱数表」を表示します。クライアント証明書を持たない端末からのアクセスでは、ログイン画面に乱数表が表示されないため、認証にチャレンジすること自体ができません。この方法は、総当たり攻撃(ブルートフォース攻撃)など、本人になりすまして不正にログインする攻撃への対策として効果的です。
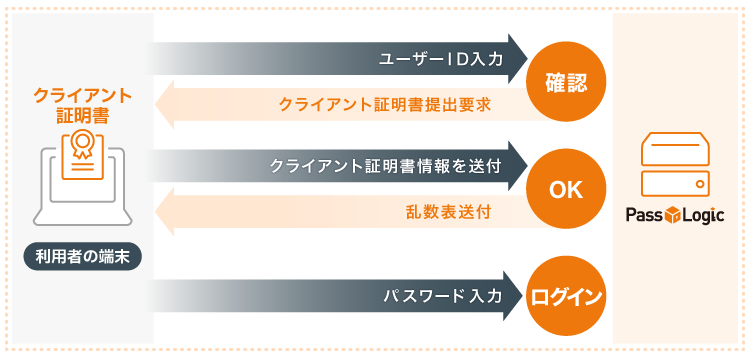
充実の管理機能で効果的な運用
PassLogicのクライアント証明書は、組織の運用方針(ポリシー)に合わせて各種設定が可能です。
共有証明書発行
共有端末用に、利用者全員に同じクライアント証明書を発行することができます。
クライアント証明書発行数の制限
1ユーザーあたりのクライアント証明書の発行件数やダウンロード回数を制限することができます。
一括管理
証明書管理では、ユーザー一覧から証明書の一括発行、一括ダウンロード、一括失効、一括削除をすることができます。
適用対象ユーザーの設定
クライアント証明書による認証を適用するユーザーを、任意に選択して設定することができます。
クライアント証明書の配布方法
PassLogicのクライアント証明書は、便利な自動発行や、運用に合わせた配布方法を自由に選択することができます。
初回ログイン時の自動発行機能
ユーザーの初回ログイン時に、クライアント証明書の自動発行とダウンロードを行うことができます。
新規に登録されたユーザーの初回ログインで、クライアント証明書の自動発行画面に移行します。遠隔地の端末に手間なくクライアント証明書の発行が可能です。
管理者によってユーザー新規登録(個別登録・CSVファイルによる一括登録)を行った場合に加え、ユーザー情報自動更新機能(※)により自動で追加されたユーザーに対しても、クライアント証明書の自動発行機能を利用することができます。
※ユーザー情報自動更新機能は、LDAP(Active Directory)連携によるユーザー登録・更新の自動化や、指定したフォルダ内のCSVファイルを定期的に読み込む自動更新機能です。
メール配布
管理者が、ダウンロードページのURLや証明書パスワードなどを、ユーザーにメールで送付することができます。
プリントアウト
管理者が、ダウンロードページのURLや証明書パスワードなど印刷して、ユーザーに直接配布することができます。
管理画面からダウンロード
管理者が、管理画面上で発行とダウンロードを行うことができます。複数のユーザーを選択して一括発行や一括ダウンロードも可能です。
ユーザーによるクライアント証明書の自動発行と登録のフロー
ユーザーの初回ログイン時に利用できる自動発行のダウンロードとインストールの手順を紹介します。
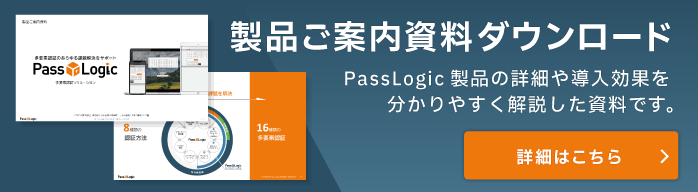
-他の機能を見る-
認証方法
機能
豊富な連携方式
VPN、VDI、SaaS等と連携
PassLogicは、汎用的な連携方式(プロトコル)に準拠しており、VPNやVDIの他、クラウドストレージやMicrosoft 365をはじめとしたクラウドサービスなどの業務システムと連携できます。
また、認証APIを提供しており、Webサービスやモバイルアプリのログイン画面にワンタイムパスワードを容易に組み込むことができます。
※PassLogicクラウド版は、リバースプロキシ連携は非対応です。(パッケージ版のみ対応)
※APIの提供は基本的に有償オプションサービスです。API連携を希望されるソフトウェアメーカーの方はお問い合わせください。
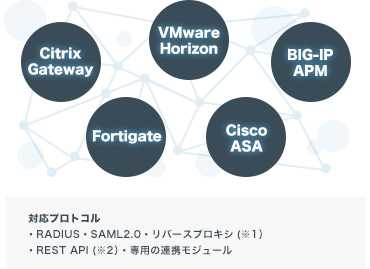
ユーザー情報自動更新
ユーザー情報更新を手軽に!
LDAP(Active Directory)連携によるユーザー登録・更新の自動化や、指定したフォルダ内のCSVファイルを定期的に読み込む自動更新が可能です。
なお、管理画面におけるユーザー情報の逐一更新や、CSVファイルを読み込んで一括更新といった手動による更新にも対応しており、セキュリティポリシーに合わせた運用ができます。
※PassLogic クラウド版は、ユーザー情報自動更新には非対応です。
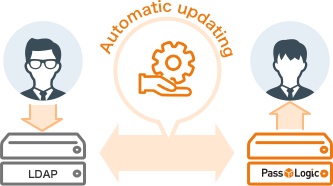
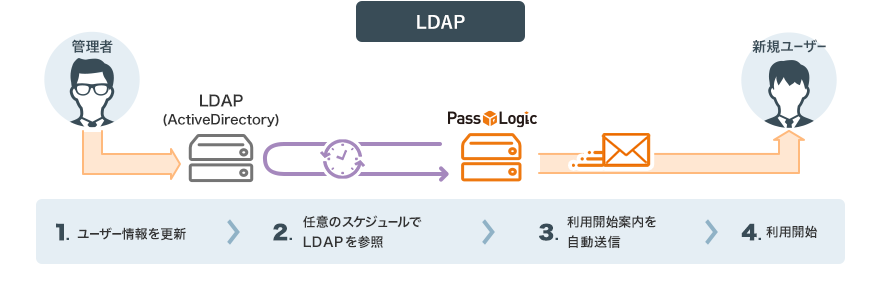
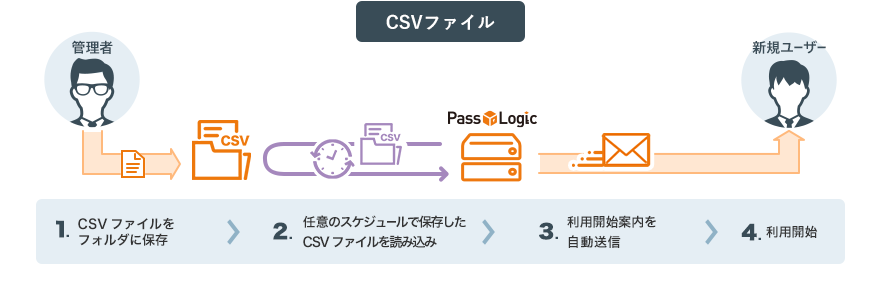
サポート自動化
サポートコストを大幅カット
乱数が配置されたマトリックス表から、事前に決めておいたパターンに沿って読み取ったワンタイムパスワードでログインする認証方法です。

マルチポリシー設定
複雑な組織体系にも柔軟に対応
使用させる認証方式や、ログイン可能な時間帯などの認証ポリシーを複数用意しておき、ユーザーごとに柔軟に設定することができます。
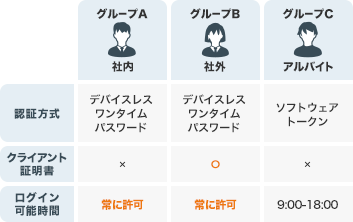
【変更可能な内容】
認証方式/端末認証の利用有無/ログイン可能時間帯/
定期的なパターン変更の有無/パスワード桁数/
乱数表のサイズ / 追加フレーズの有無/パターンの制約/
ロックアウトまでの認証失敗回数 など
サーバー冗長化
可用性・災害に万全の備えを
障害・災害対策のため、冗長化構成も可能です。なお、PassLogicクラウド版は冗長化構成が標準となっております。