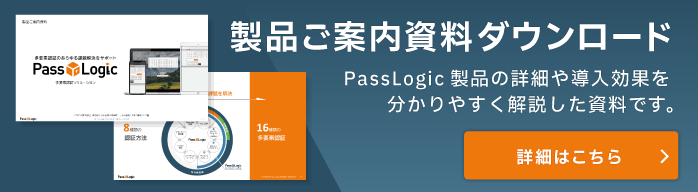「AWS Marketplace」「Azure Marketplace」でのソフトウェアイメージの提供は、2021年6月30日(水)をもちまして提供終了となります。
AWS/Azureでのご利用をご希望の場合、パッケージ版でのご利用が可能です。
無料の評価版をご提供いたしますので、詳細はお問い合わせください。
また、クラウドサービス(SaaS)「PassLogic クラウド版」も提供中ですので、併せてご利用ください。

AWSでPassLogicを手軽に構築し、試用してみましょう!
パスロジが提供する企業・団体向けの認証システム「PassLogic」は、業務システムへの認証を通常のID&パスワード認証から、デバイスレス・ワンタイムパスワード認証や、TOTP型のワンタイムパスワード認証に置き換えて、認証セキュリティを強化するソフトウェアです。
PassLogicは、Amazon Web Service(AWS)のマーケットプレイスでソフトウェアイメージが提供されています。
これを利用すると、サーバー用機器や仮想環境を用意する必要がなく、OSや必要なソフトウェアのインストールも省略できるので、手軽にサーバー構築が可能です。
タイトルでは【30分】としましたが、もっと短時間で可能かもしれません。
PassLogic利用ライセンスも、1ユーザー分であれば無料で試用できますので、実際のログインの際の動きや、管理ツールの内容をご購入前にご確認いただくには最適です。ぜひお試しください。
![]() AWSマーケットプレイスのPassLogicページ(英語)>
AWSマーケットプレイスのPassLogicページ(英語)>
この記事では、AWS上にサーバーを構築し、PassLogicの管理ツールにログインするまでの手順を紹介します。
![]() AWS上にPassLogicサーバーを構築
AWS上にPassLogicサーバーを構築
こちらは一通りの手順を紹介した動画です。
見ていただくとお分かりかと思いますが、管理ツール画面にログインするまで「3ステップ」あります。
—
1:AWS上にインスタンスを立ち上げる
2:PassLogic管理ツール画面へのログイン用パスワードを入手
3:PassLogic管理ツール画面にログイン
—
下記では、各ステップを分けて、各手順の説明をしています。
1.AWS上にインスタンスを立ち上げる
まずは、AWSのダッシュボード上から、PassLogicのインスタンスを立ち上げます。
1:AWSにログイン
AWSにログインし、EC2ダッシュボードを開きます。
2:作成するインスタンスの設定を開始
「インスタンスの作成」をクリックして設定を開始します。
3:「PassLogic」を検索・選択
左メニューの「AWS Marketplace」から「PassLogic」で検索すると、PassLogicのページが表示されるので「選択」をクリック。
4:PassLogicのサービス内容確認
内容を確認し、「Continue」をクリック。
5:インスタンスタイプの選択
想定する利用状況に合わせて、任意のインスタンスタイプを選択し、「次の手順」をクリック。
とりあえずのお試しの場合は、PassLogicサーバーが構築可能な中で一番小さい「t2.micro」で充分です。
6:「インスタンスの詳細」「ストレージ」「タグ」の設定
各項目を任意に設定していきます。
とりあえずのお試しの場合は「次の手順」をクリックしけばOKです。
7:セキュリティグループの設定
「セキュリティグループの設定」では、ポートごとに接続可能とするIPアドレスを設定します。
下記はPassLogicで使用するポートナンバーとプロトコルのリストです。
- ・SSH接続:22/tcp
- ・管理ツール:8443/tcp(https)
- ・ユーザーインターフェイス:443/tcp(https)
- ・RADIUS:1812/udp(radius)
- ・データベース:5439/tcp(postgresql)、9915/tcp(pgpool)、9925/tcp(pgpool)
- ・外部API:7443/tcp(https)
SSH接続(22)の設定は管理ツールへの初回ログイン用パスワードの入手に、管理ツール(8443)の設定は管理ツール画面への接続に必要です。これらは必ず設定しましょう。
接続可能なIPアドレスを絞りたい場合は、接続可能とするIPアドレスを設定してください。動画ではボカしていますが、パスロジのオフィスのIPアドレスにしています。
また、実際にユーザーのログイン画面を試す場合は、ユーザーインターフェイス(443)も設定しましょう。動画ではどこからでも接続可能になるように「0.0.0.0/0」にしています。
8:設定内容を確認し、作成
設定内容を確認したら「作成」をクリック。
9:SSH接続用のキーペア(秘密鍵)を作成
あとでSSH接続の際に使用する秘密鍵を作成し、ダウンロードします。
秘密鍵は大切に保管しましょう。
10:インスタンス作成開始
「作成」をクリックすると、インスタンス作成が開始されます。
EC2ダッシュボードの「インスタンス」で、対象のインスタンスの状態が「running」になるのを待ちましょう。
2.PassLogic管理ツール画面へのログイン用パスワードを入手
しばらく待つと、インスタンスが作成完了し、PassLogicサーバーが立ち上がります。
ターミナルエミュレーターでインスタンスにSSH接続し、管理ツール画面へログインするためのパスワードを発行しましょう。
1:IPアドレスの確認
AWSダッシュボードのインスタンスリストから作成したインスタンスを選択し、「説明」タブを開きます。
そこに記された「IPv4 パブリックIP」をコピーします。
これがサーバーのIPアドレスです。メモ帳などに保存しておきましょう。
2:SSE接続開始
ターミナルエミュレーターを立ち上げ、接続先にコピーしたIPアドレスを入力します。
3:SSH認証の確認
ユーザー名を「ec2-user」にします。
認証方法は、インスタンス作成時に作成・ダウンロードしたキーペア(秘密鍵)を指定します。
そしてSSH接続を開始します。
4:ルート権限に変更
接続を確認したら、権限をルート権限に変更します。
コマンドは
sudo -i
です。
5:サーバーの時刻設定
一応、サーバーの時刻設定を日本時間に変更しておきます。
下記コマンドを実行しましょう。
ln -sf /usr/share/zoneinfo/Asia/Tokyo /etc/localtime
変更後は「date」コマンドで確認しておきましょう。
date
6:管理ツール画面への初回ログイン用パスワードを発行
下記のコマンドでパスワードを発行します。
/opt/passlogic/apps/tools/modify_admin_passwd.php
発行したらコピーして、メモ帳などに保存しておきましょう。
ここで、ターミナルエミュレーターを閉じます。
3.PassLogic管理ツール画面にログイン
いよいよPassLogic管理ツール画面にログインします。
1:ブラウザを開き、管理ツールログイン画面に接続
ブラウザのURL欄に「https://(サーバーのIPアドレス):8443/passlogic-admin/」を入力し接続します。
「この接続ではプライバシーが保護されません」などのアラートが表示がされますが、気にせずに接続します。
2:ログイン画面でID入力
UserIDに「admin」を入力して「ログイン」をクリック。
3:パスワード入力
乱数表が表示されますが無視します。
代わりに、先ほど発行・コピーしたパスワードを入力して「ログイン」をクリック。
5:管理ツール画面にログイン
ログインできました。
ログインしたら、まずは左側のメニューの一番下にある「パスワード変更」から、管理者用パスワードを変更しましょう。
変更後は、表示される乱数表から設定したパターンにしたがってパスワードを判読し、ログインすることになります。
これでPassLogicサーバーを管理ツール画面から、いろいろ操作することができます。
1ユーザー分であれば無償でご利用いただけますので、ユーザーを作成し、実際の動作をお試しください。
複数ユーザー分のアカウントが必要になった場合は、![]() お問い合わせフォームからご依頼ください。
お問い合わせフォームからご依頼ください。
マニュアル類や、連携検証済み製品・サービスとの連携用資料について
パスロジでは、PassLogicを試用される方のために、下記の資料をご用意しています。
PassLogicインストールガイド
PassLogicサーバーの構築方法を解説したマニュアルです。
PassLogic運用管理ガイド
PassLogicの管理ツール画面で提供される機能を解説したマニュアルです。
連携検証済み製品との連携検証資料
PassLogicとの連携検証済みの製品やサービスとの連携方法を示した資料です。
連携検証済み製品については、![]() こちらの連携製品ページをご覧ください。
こちらの連携製品ページをご覧ください。
各種資料の提供をご希望の方や、PassLogicをご試用いただき、ライセンスの追加やご購入をご検討の方は、「![]() PassLogicお問い合わせフォーム」よりお申し込みください。
PassLogicお問い合わせフォーム」よりお申し込みください。
こちらの記事もご参照ください。
PassLogicでAWSへログインする設定方法【AWS IAMとのSAML連携】
※記事中に記載されている、会社名、製品名、ロゴ等は、各社の登録商標または商標です。